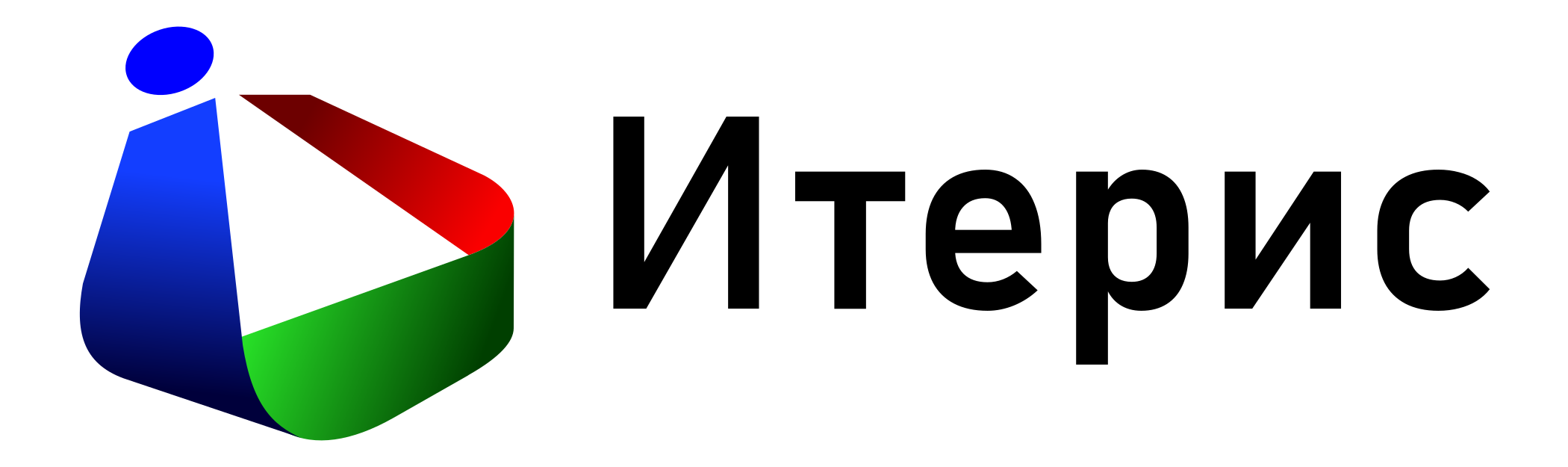1. Общие вопросы
Если у вас возникли вопросы или сложности при использовании наших приложений, вы можете обратиться в нашу техническую поддержку пользователей, написав письмо на адрес support@iteris-soft.ru.
Обращаем ваше внимание на следующее:
- Поддержка осуществляется только через электронную почту.*
- Время ответа на письмо, в зависимости от загрузки, может составлять от нескольких минут до трёх рабочих дней.
- При обращении в техподдержку старайтесь указать как можно больше информации, касающейся вашего вопроса или проблемы. Очень помогают в этом дополнительные материалы: скриншоты экрана, запись видео с экрана, приложенный чертёж в формате DWG и т.п.
- Рекомендуем отправлять отдельное письмо по каждому возникшему вопросу. Обращения с обширными списками вопросов внутри требуют больше времени на ответ, поэтому мы обрабатываем их в последнюю очередь. Также, как правило, такие письма не выполняют рекомендаций предыдущего пункта.
* В исключительных случаях возможны альтернативные способы связи: по телефону, через Skype и т.п. Решение о необходимости использования альтернативных способов связи принимается специалистами техподдержки в зависимости от ситуации.
2. Приложения
Самый универсальный способ: версию приложения можно посмотреть в списке установленных программ — инструмент системы Windows «Программы и компоненты» или «Приложения и возможности»(для Windows 10):
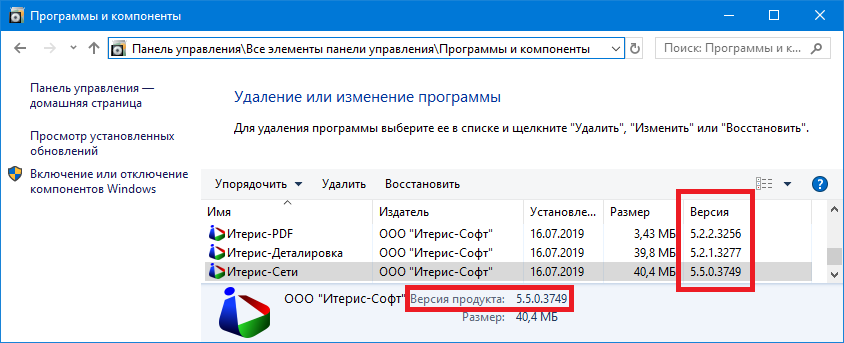
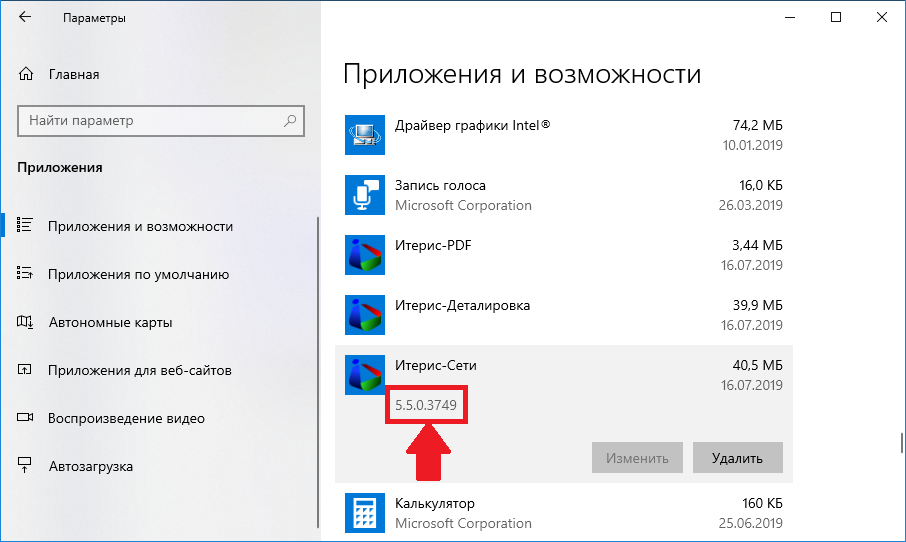
Дополнительно, в приложении «Итерис-Сети» можно посмотреть номер версии с помощью инструмента «О приложении Итерис-Сети»:
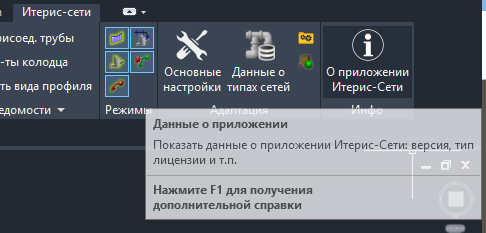

Сообщите об ошибке работы приложения письмом на адрес: support@iteris-soft.ru. Укажите как можно больше сведений о том, при каких условиях произошла ошибка. Обязательно нужно указать следующие данные:
- версия Windows на компьютере
- название и версия программного обеспечения Autodesk, с которым используется приложение
- версия установленного приложения
- действия пользователя, которые привели к ошибке
Если ошибка возникает при работе с определенным файлом DWG, крайне желательно приложить к сообщению этот файл.
Если переданных данных будет достаточно для воспроизведения ошибки на наших компьютерах, то будет высока вероятность ее исправления в самое ближайшее время.
2.1 Итерис-Сети
Для изменения оформления вида профиля достаточно задать ему стиль с требуемыми настройками. Если нужного стиля нет в чертеже, его следует импортировать с помощью стандартных инструментов Civil 3D.
Видеопример: https://knowledge.autodesk.com/ru/community/screencast/68d4267b-90c6-42e2-88fe-a36fd4673dbe
Для добавления нового типа колодцев нужно выполнить следующее:
- Настроить новый стиль колодца.
- Создать новое семейство колодцев в каталоге труб и колодцев.
- Настроить список элементов в чертеже, добавив в него новое семейство колодцев и задав для него требуемый стиль.
- Внести данные о новом стиле колодца в конфигурационный файл настроек отображения колодцев на виде профиля «PartsOverrules_v#.xml». Здесь, вместо # — номер версии файла. Если таких файлов несколько, изменения надо вносить в файл с максимальным номером.
- Обновить данные о каталоге в Civil 3D с помощью стандартных команд обновления каталога и данные об отрисовке для приложения Итерис-Сети временным отключением механизма перерисовки элементов сети (команда ITERISOVERRULESPARTSONOFF). Либо, вместо всего этого, можно просто перезапустить Civil 3D.
Видеопример: https://knowledge.autodesk.com/ru/community/screencast/c37207fe-b19b-434e-9286-3de1243382de
Папка данных приложения — это специальная папка, в которой находятся конфигурационные файлы. Иными словами — это папка с файлами, в которых хранятся настройки приложения.
Самый простой способ открыть эту папку — воспользоваться специальной командой, запустив её с вкладки «Итерис-Сети» на ленте:
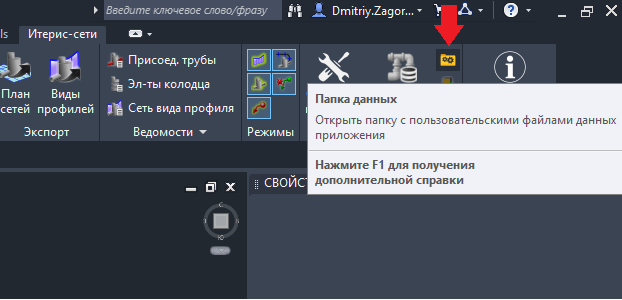
Либо, можно запустить эту команду из командной строки, набрав её название:
IterisOpenDataFolder
Если же требуется открыть эту папку без запуска Civil 3D, скопируйте и вставьте этот путь в адресную строку вашего проводника:
%APPDATA%\Iteris-Soft\IterisNets
Итоговый путь к папке будет примерно таким (вместо USERNAME — ваше имя пользователя):
C:\Users\USERNAME\AppData\Roaming\Iteris-Soft\IterisNets
Примерное её содержимое:
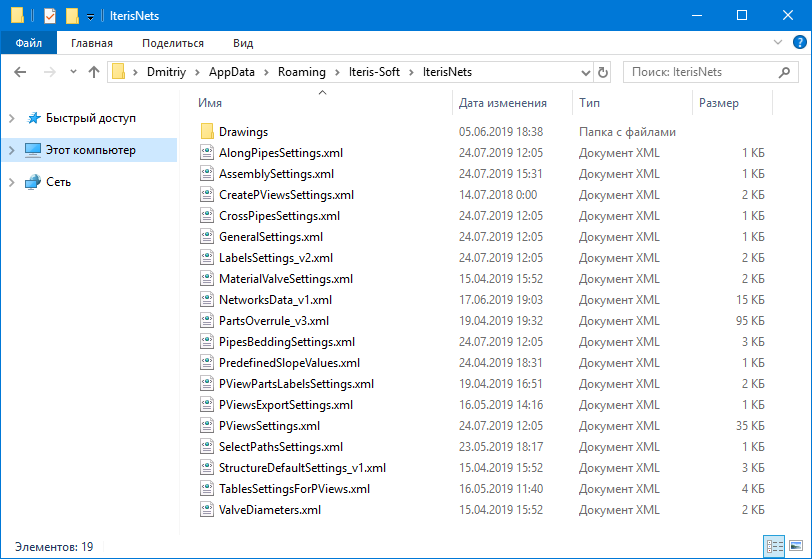
Приложение «Итерис-Сети» может управлять отображением только тех труб и колодцев, которые имеют стили с определённым названием. По умолчанию — эти те стили, которые содержатся в шаблонах чертежей, предоставляемых вместе с приложением (например, в шаблоне «Iteris-Nets.dwt»).
Пример такого поведения для стилей труб:
ВНИМАНИЕ! Дальнейшее описание носит исключительно информационный характер! Любое внесение изменений в файлы конфигураций вы выполняете на свой страх и риск! Помните, что испорченные файлы конфигураций могут нарушить работу приложения!
Если по каким-то причинам этих стилей недостаточно — есть возможность добавить новые стили. Для этого нужно внести их в конфигурационный xml-файл «PartsOverrule_v#.xml» (где вместо # — номер версии файла настроек). Файл находится в папке данных приложения:
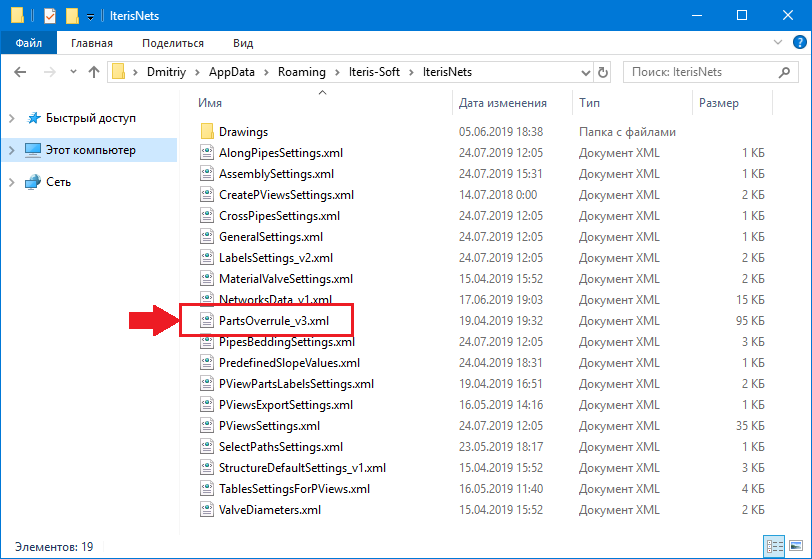
Примечание: Если в папке настроек таких файлов несколько, нужно редактировать тот, у которого наибольший номер версии.
Этот файл можно открыть и изменить с помощью любого текстового редактора. Лучше всего это делать с помощью редактора, который поддерживает работу с файлами формата XML (например, Notepad++).
ВАЖНО: Рекомендуем вам сохранить копию исходного файла конфигурации прежде, чем вы будете вносить в него изменения. Это позволит восстановить файл в случае, если изменения приведут к сбоям в работе приложения.
Предположим, что нужно добавить новый стиль для отображения труб с названием «Мой стиль труб».
Настройки стилей труб содержатся в узле: PartsSettings → PipeSettings → StylesSettings в виде отдельных записей типа StyleSettings.
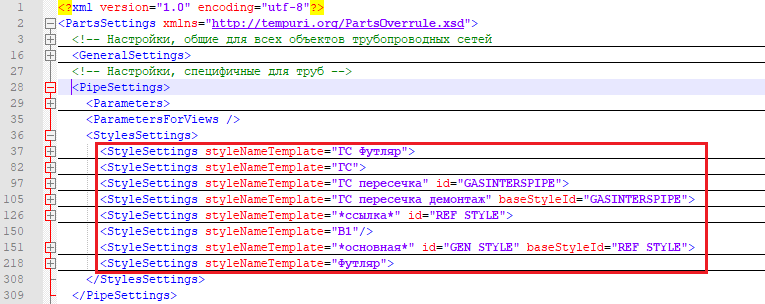
Для внесения нового стиля трубы достаточно добавить новую запись этого типа:
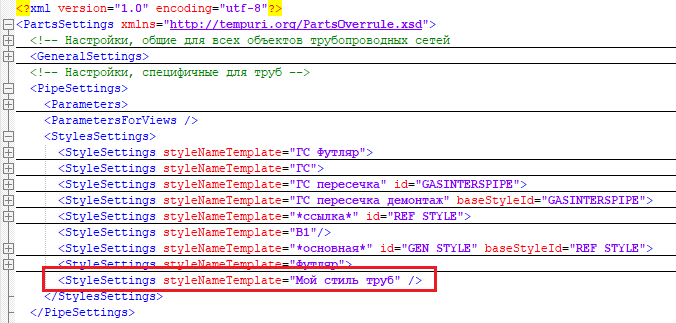
У записи должен быть только один атрибут — styleNameTemplate, в значение которого записывается название стиля. Регистр не имеет значения, то есть можно записать так:

Все три записи будут эквивалентны.
Если требуется внести сразу несколько стилей, например: «Мой стиль труб для канализации» и «Мой стиль труб для водопровода», то не обязательно вносить две отдельных записи. Можно их объединить в одну запись, перечислив названия стилей через запятую:

Либо, чтобы запись получилась ещё проще, можно воспользоваться шаблоном с символом подстановки *, который заменяет любое количество символов:

Изменения файла можно выполнять при запущенном Civil 3D. Для того, чтобы изменения отобразились в чертеже, нужно отключить и снова включить механизм перерисовки труб и колодцев с помощью кнопки на ленте:
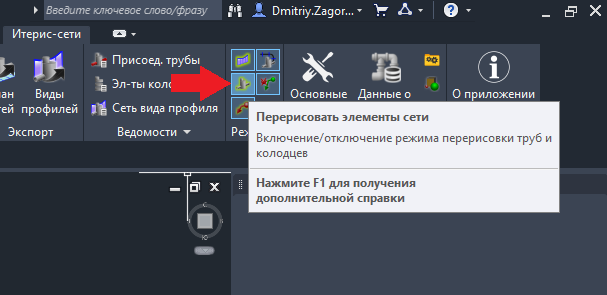
Или запустив два раза команду: IterisOverrulesPartsOnOff
Для корректного отображения труб следует отключить в настройках стиля трубы стандартную отрисовку на виде профиля:
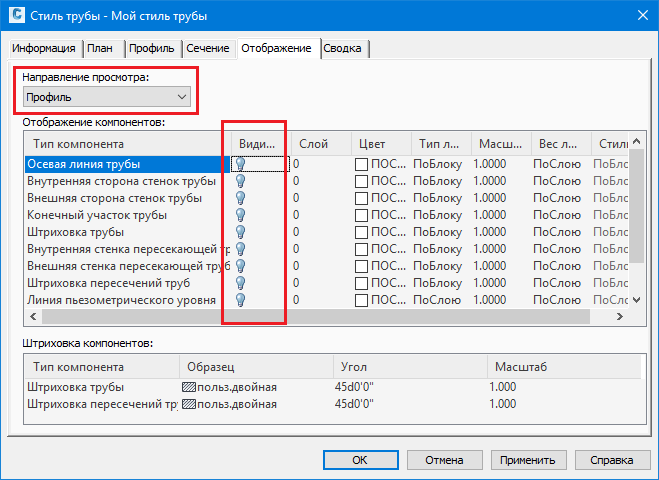
Пример добавления нового стиля трубы в файл конфигурации:
ВАЖНО: Если после внесённых изменений работа приложения нарушилась, а исходный файл не был сохранён, есть возможность восстановить файл конфигурации в том виде, в каком он был сразу после установки приложения. Для этого нужно удалить файл конфигурации из папки данных и перезапустить Civil 3D. Приложение заново создаст этот файл, но все внесённые в него изменения будут утеряны!
3. Civil 3D
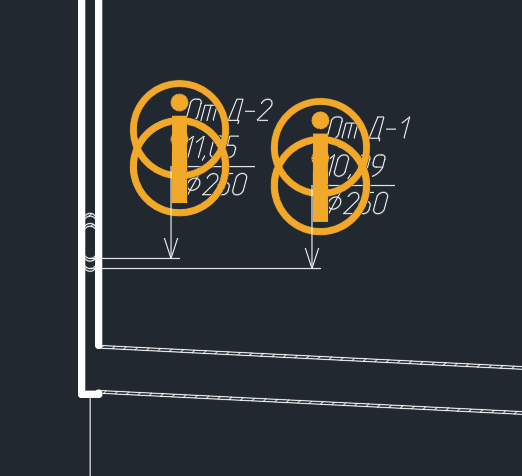
Таким образом Civil 3D оповещает о том, что заданный в стиле метки текст был изменён на произвольный. В данном случае, наше приложение «Итерис-Сети» выполняет подстановку нужных значений вместо используемых в настройках стиля метки переменных. Подробнее о том, как приложение «Итерис-Сети» работает с метками сети Civil 3D, можно узнать из видео: https://youtu.be/7hTpDgnt02A.
Отключить значок-предупреждение можно двумя способами.
Первый способ — «кардинальный».
Параметры — Вкладка «AD-редактор» — «Подсказки решения»(Снизу слева) — Отключить галочку «Черчение»:
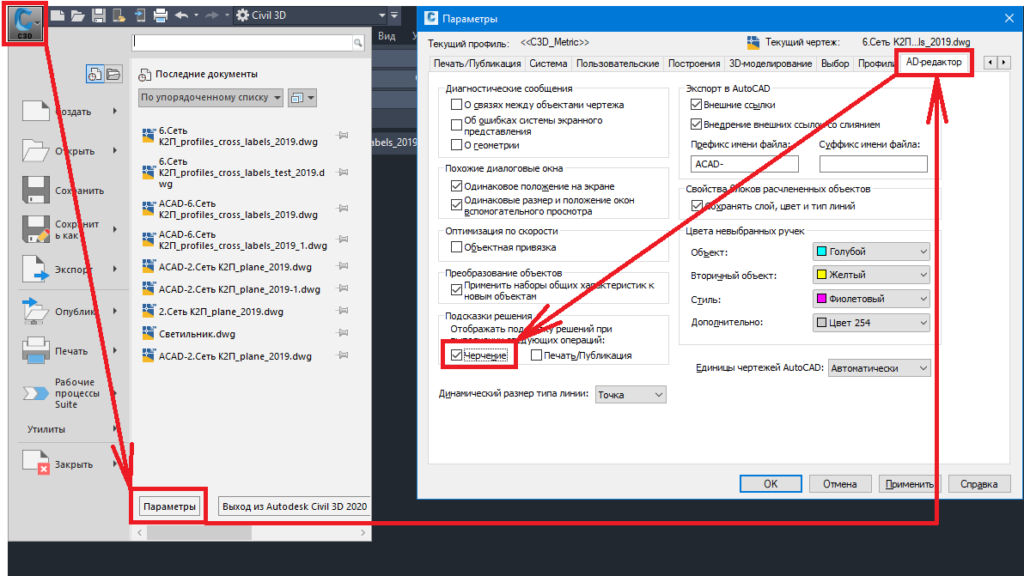
Такой способ решит проблему. Но нужно иметь в виду, что вместе с предупреждениями о тексте меток будут отключены и все остальные предупреждения, которые выводит Civil 3D на чертёж (например, о нарушении критериев для трассы). Поэтому, более предпочтитетелен следующий способ.
Второй способ — «правильный»
На вкладке «Аннотации» на панели «Текст метки» переключатель «Значок переопределения» устанавливаем в состояние «Скрыть значки переопределения меток»:
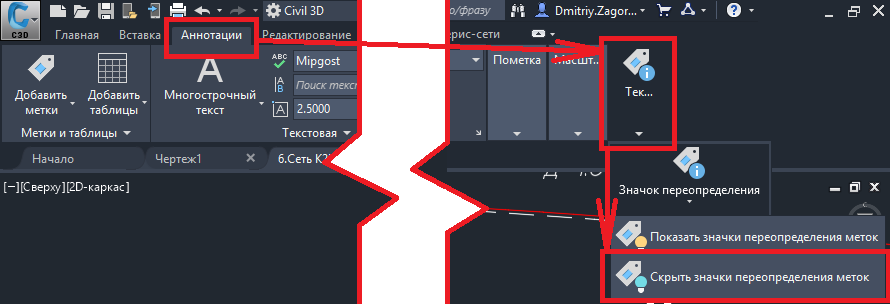
Если нет желания искать инструмент на ленте, тогда можно запустить команду _AECCHIDELABELOVERRIDEGLYPHS. После этого следует обновить чертёж.
4. AutoCAD
- Экспорт из Civil 3D в AutoCAD
Подготовка чертежа с помощью BGTools:
- Удаление всех отключенных и замороженных слоёв и объектов на них: BGLAYDEL из BGTools
- Конвертация всех динамических блоков в статические: BGBLALLDYN2S из BGTools
- При необходимости — использовать и другие команды (зависит от чертежа).
Стандартные возможности AutoCAD:
- Выполнить зуммирование всего чертежа (дважды нажать на колёсико мыши) и удалить объекты, которые «улетели в космос».
- Взрыв всех массивов (круговых и по траектории). Быстрый выбор — объект «массив» — выбрать все — взорвать.
- Удалить все размерные зависимости. Вкладка «Параметризация» — «Удалить зависимости» и выбрать все объекты.
- Выбрать всё и запустить команду «Подчистить». Настройки можно оставить по умолчанию и нажать ОК.
- Выполнить команду «Очистить».
- Выполнить команду «Проверить».
Если чертёж содержит много полилиний с большим количеством вершин, можно их облегчить с помощью PLTools:
- Оптимизировать полилинии командой PL-VxRdc из PLTools.
- Удалить совпадающие вершины полилиний командой pl-VxOpt из PLTools.